Придумать свой шрифт. Как создать собственный шрифт
Инструкция
Нажмите кнопку «Создать новый шрифт » (для английской версии – «New»).
В верхней строке выберите пункт «Вставить» («Insert») – «Символы» (Characters). В строке Fonts выберите шрифт Arial или Times New Roman. Найдите индекс первой «А» шрифт а (если планируется создать шрифт , то соответственно «А» выберите русскую), который отобразится при выборе символа в поле Selected Character. Аналогичным образом найдите индекс буквы «Я» (или Z для шрифт а).
В поле «Add these character» введите два этих числа через знак» «-» (например, «$0310-$034F»). Шаблон готов.
Нарисуйте в Photoshop собственный набор символов, сохраните каждую букву в отдельном графическом файле. Также можно необходимые на бумаге, затем отсканировать, и сохранить их Фотошопе как отдельные файлы.
Выберите в Font Creator соответствующий шаблону и нажмите на пункт «Import Image». Укажите пункт «Load», и откройте папку, в которой сохранили буквы.
Отрегулируйте настройки буквы в соответствующих полях (Threshold и далее). После произведения всех настроек и импорта букв нажмите на клавишу «Generate».
Дважды кликните на квадрат с буквой. Отрегулируйте все отступы с помощью соответствующих линий, которые отобразятся на дисплее (с помощью мыши). Самая нижняя линия отвечает за регулировку максимального предела для букв с дополнительными элементами (ц, у, з). Вторая снизу линия будет служить опорой для буквы. Третья снизу отвечает за маленьких букв, а четвертая – высоту больших букв и цифр. Пятая линия указывает на линию края верхней строки.
Обратите внимание
Создание и качественного отрисовка собственного шрифта занимает достаточно много времени.
Источники:
- шрифт "Печатной машинки"
Совет 2: Как сделать изменения в наборе шрифтов Фотошопа
По умолчанию инструмент «Текст» графического редактора Adobe Photoshop использует все шрифты, установленные в операционной системе компьютера. Поэтому самый простой способ добавления в список новых фонтов - инсталляция их стандартными средствами ОС. Однако это не единственный способ.
Инструкция
В современных версиях Windows инсталляция нового шрифта очень просто осуществляется с использованием «Проводника». Начните процедуру с запуска этого приложения - нажмите сочетание клавиш Win + E, выберите пункт «Компьютер» в главном меню либо дважды кликните иконку с таким же названием на рабочем столе.
Затем по дереву каталогов «Проводника» перейдите в ту папку, где хранится файл шрифта, который требуется добавить в список фонтов Photoshop. Такие файлы чаще всего имеют расширение ttf или otf, а щелчок по ним правой кнопкой мыши вызывает контекстное меню, в котором есть пункт «Установить». Выберите эту команду, и шрифт будет добавлен в набор операционной системы и прикладных приложений, включая и графический редактор. В зависимости от того, какой инструмент в этот момент был активирован в Photoshop, для обновления списка шрифтов может потребоваться его перезапуск или просто переключение на другой инструмент (например, «Кисть») и обратно («Текст»).
Пополнить список шрифтов Adobe Photoshop можно и без инсталляции шрифтов в операционную систему. Для этого нужно поместить файл с новым фонтом в специальную папку на системном диске компьютера, автоматически создаваемую графическим редактором при инсталляции. Это тоже удобнее всего делать с использованием «Проводника» - запустите его, перейдите в каталог с файлом нового шрифта и скопируйте его (Ctrl + C).
Затем перейдите на системный диск и в каталоге с названием Program Files раскройте подкаталог Common Files, а в нем - папку Adobe. В этой папке и находится отдельное хранилище шрифтов Photoshop с названием Fonts - раскройте его и вставьте скопированный файл (Ctrl + V).
Удаление любого шрифта из списка графического редактора производится аналогичным способом - вам нужно либо деинсталлировать шрифт из операционной системы, либо удалить его из указанной в предыдущем шаге папки собственных фонтов Adobe.
Видео по теме
Для сотрудников дизайнерских компаний либо для индивидуальных дизайнеров почти всегда требуется незаурядный . В зависимости от пожеланий клиента основной упор все же делается на индивидуальность в исполнении работы.
Конечно, при огромном наличии нестандартных шрифтов, которые можно тысячами на дисках или скачать из , создание шрифта кажется напрасной тратой времени. Но на поиски нужного шрифта в сети можно потратить еще больше времени, а купленные в магазинах наборы шрифтов на дисках могут вообще не подойти для проекта. Плохих шрифтов, к сожалению, слишком много.
Многие начинающие дизайнеры хотят создать шрифт самостоятельно. Это похвально, т.к. помогает развивать чувство стиля и индивидуальности. Другое дело, что этот путь не может быть легким по . Если перед пользователем такая задача стоит впервые, то можно приобрести специальную компьютерную программу для создания полноценного шрифта. Наиболее известные из них – это, конечно же, Photoshop, а также Illustrator, Flash, Corel и многие другие. Но подобные программы стоят очень дорого.
В такой ситуации можно пойти другим путем – вернее, проверенным традиционным. Можно нарисовать « » требуемый шрифт с помощью цветных карандашей, красок, фломастеров, а затем оцифровать его с помощью специальных программ. На первый взгляд такая идея кажется анахронизмом в век глобальной компьютеризации. Но рисуя на бумаге требуемый текст, дизайнер сразу , каким он будет на печатной продукции (буклетах, открытках, упаковке и т.д.).
Если пользователь обладает художественными навыками, то создать шрифт самостоятельно для него не представляет особых сложностей. Выполненный подобным образом (оцифровывается). Возможно, что после сканирования потребуется его немного обработать, например, чтобы убрать полутона. Для этого можно подобрать бесплатные утилиты, с помощью которых пользователь сможет выполнить коррекцию. Кроме того, утилиты могут в автоматическом режиме распознавать мелкие дефекты и вносить необходимые корректировки в рисунок. Затем шрифт импортируют в формате Tiff или Bitmap в программу для работы со шрифтом в кривых.
Идя в ногу со временем, можно нарисовать шрифт с помощью специального и пера (стилуса). В комплекте с планшетом разработчики зачастую помещают диск со специальными программами, позволяющими создавать на основе выполненного пользователем как полноценный шрифт, так и корректировать его или же видоизменять уже существующие с помощью редактора шрифтов.
Видео по теме
Источники:
- создание шрифта в 2018
В меню проводника откройте раздел «Файл» и выберите пункт «Установить шрифт».
В результате откроется диалоговое окно, в котором нужно выбрать диск и папку, в которую помещен устанавливаемый шрифт (папку следует щелкнуть дважды). Программа просканирует указанный фолдер и в окошке «Список шрифтов » появится перечень найденных названий. Выберите среди них нужные фонты. Можно выбрать несколько шрифтов , размещенных в разных частях списка - для этого надо щелкать каждый следующий, удерживая нажатой клавишу CTRL. А можно выбрать группу, размещенную между двумя списка - для этого надо щелкнуть первый шрифт группы, затем прокрутить список к последнему и кликнуть его при нажатой клавише SHIFT. Если вы снимите метку у чекбокса с надписью «Копировать шрифты в папку Fonts», то останутся на прежнем месте, а если нет, то в системной папке будут созданы их копии, и вы сможете удалить исходные файлы.
Источники:
- В этом уроке мы научимся устанавливать дополнительные шрифты
Авторы множества уроков по Adobe Photoshop в процессе описания используют англоязычные названия кнопок, команд и функций программы. В связи с этим иногда встает вопрос – как сделать текст интерфейса «Фотошопа» английским?

Инструкция
Если вы сначала установили английскую версию программы, а затем сверху поставили русификатор, то можно воспользоваться следующим способом. Запустите Adobe Photoshop, кликните пункт меню «Редактирование» > «Установки» > Основные». В появившемся окне выберите «Интерфейс», в поле «Параметры текста пользовательского интерфейса» найдите пункт «Язык интерфейса», укажите в нем «Английский» и кликните кнопку «ОК» в правом верхнем углу меню. Если попробовать изменить эту настройку, изначально установив русскоязычную версию Adobe Photoshop, то ничего не выйдет: единственным вариантом в настройке «Язык интерфейса» будет только русский язык. В этом случае можно воспользоваться другим способом.
Закройте программу и откройте проводник Windows и перейдите в директорию C:\Program Files\Adobe\Adobe Photoshop CS5\Locales\ru_RU\Support Files. Имейте в виду, что вместо диска С и версии CS5 в вашем случае могут быть другие варианты, в зависимости от того, куда была установлена программа и какова ее версия. Создайте в этой директории новую папку, которой можно дать любое название. В данном случае оставьте название по умолчанию – «Новая папка».
Найдите файл с названием tw10428, оно отвечает за русификацию программы. Вырежьте и вставьте его в только что созданную папку: кликните по файлу правой кнопкой мыши, выберите «Вырезать», щелкните правой кнопкой по иконке папки и выберите «Вставить». Откройте Adobe Photoshop и наслаждайтесь англоязычным интерфейсом. Имейте в виду, что в более ранних версиях программы, например в CS2, подобную операцию придется проделать еще и с файлом tw12508. Вместе с tw10428 он будет находиться в директории C:\Program Files\Adobe\Adobe Photoshop CS5 (64 Bit)\Required.
Видео по теме
Обратите внимание
Если вам необходимо вернуть в программу русский язык, проделайте обратные действия: вырежьте файл tw10428 из «Новой папки» и снова вставьте его в C:\Program Files\Adobe\Adobe Photoshop CS5\Locales\ru_RU\Support Files.
Создание собственного уникального шрифта интересно не только дизайнерам и разработчикам, но и рядовым пользователям интернета. В сети можно найти несколько программных инструментов для этой цели - как профессиональных, так и любительских.

Технология повышения качества экранных шрифтов с использованием метода сглаживания Microsoft ClearType в некоторых случаях дает обратный эффект - четкость текстов становится неприемлемой. Это может быть связано как с индивидуальными особенностями зрениями пользователя (повышенная цветочувствительность), так и с настройками монитора (нештатное разрешение, ненадлежащая гамма-коррекция и др.). Если вас не удовлетворяет четкость экранных шрифтов, то попробуйте отключить или отрегулировать настройки ClearType.

Инструкция
Начните со щелчка правой кнопкой мыши по фоновому изображению рабочего стола, если вы используете ОС Windows XP. Выберите строку «Свойства» в выпавшем контекстном меню, и система запустит компонент с настройками, относящимися к изображению на экране. Можно это же сделать и через Панель управления, открываемую ссылкой в меню на кнопке «Пуск». В панели выберите раздел «Оформление и темы» и кликните ссылку «Экран».
В окне свойств экрана выберите закладку «Оформление» и щелкните по кнопке «Эффекты». Далее у вас будет выбор: вообще отключить сглаживание шрифтов или отключить сглаживание по технологии ClearType.
Уберите отметку в поле «Применять следующий метод сглаживания экранных шрифтов», если вы хотите полностью отключить сглаживание.
Оставьте отметку в поле «Применять следующий метод сглаживания экранных шрифтов», а в помещенном ниже выпадающем списке выберите пункт «Обычный», если вы решите отключить только технологию ClearType.
Нажмите кнопки OK в обоих открытых окнах и процедура будет завершена.
Если у вас установлена ОС Windows 7, начните процедуру с нажатия клавиши win или щелчка по кнопке «Пуск». В раскрывшемся главном меню ОС введите текст ClearType в поле «Найти программы и файлы». В результатах поиска кликните ссылку «Настройка текста ClearType», и система запустит компонент «Средство настройки текста ClearType».
Уберите отметку из поля «Включить ClearType» и нажмите кнопку «Готово».
Если вы решите попробовать другие настройки ClearType, то вместо предыдущего шага нажмите кнопку «Далее» и следуйте инструкциям мастера настройки сглаживания экранных шрифтов. По окончании его работы закройте окно щелчком по кнопке «Готово».
Видео по теме
Средства Windows позволяют использовать внешние шрифты для создания документов и графических изображений в разных стилях. Для установки нужного набора символов используется автоматизированный интерфейс, реализованный в системе по умолчанию. Для задания шрифта, как на печатной машинке, вам потребуется скачать файл TTF и произвести его копирование в системную директорию.

Инструкция
Скачайте шрифт печатной машинки в интернете. На сегодняшний день представлено несколько ресурсов, которые позволяют загрузить наборы символов, стилизованные под разные печатные машинки. Перейдите на понравившийся сайт и выполните загрузку нужного файла.
Обычно шрифты поставляются в архивах RAR или ZIP. Чтобы установить набор символов, вам потребуется распаковать данный документ. После завершения скачивания кликните правой клавишей мыши на полученном файле и выберите пункт «Извлечь». Выберите папку, в которую вы бы хотели распаковать набор символов, в появившемся окне и дождитесь процедуры извлечения.
Как только извлечение было завершено, перейдите в директорию, в которой были сохранены извлеченные файлы шрифта. Кликните на документе TTF и выберите опцию «Установить». После завершения операции нужный набор символов будет скопирован в систему.
Если вы загрузили несколько машинописных шрифтов, воспользуйтесь средством «Шрифты», которое находится в меню «Пуск» - «Панель управления» - «Оформление и персонализация». Перейдя в данный раздел, вы увидите все файлы, установленные в вашей системе.
Выделите наборы символов печатной машинки в папке, куда вы извлекли скачанный архив, и переместите их в окно средства «Шрифты». После завершения операции все файлы будут установлены и вы сможете закрыть окно менеджера.
Запустите программу, через которую вы осуществляете редактирование и создание документов. В окне выберите используемый шрифт и начните печатать. Установка набора символов печатной машинки завершена.
Полезный совет
Если скачанный файл вам не понравился, вы можете воспользоваться средством «Шрифты». Для этого выберите название ненужного набора символов и кликните по кнопке «Удалить», расположенной в верхней части окна. После нажатия на кнопку ненужные шрифты будут навсегда удалены из системы и не появятся в используемых вами программах.
Источники:
- Машинописные шрифты
Во время набора теста, создания интерфейса программ или страниц сайтов иногда бывает необходимым сделать весь текст или его определенный фрагмент прозрачным. Прозрачность текста на компьютере является весьма условной и в разных программах реализуется по одному и тому же принципу. Реализацию принципа можно рассмотреть на примере программы Microsoft Word.

Вам понадобится
- Начальные навыки владения персональным компьютером.
Инструкция
Для начала обратите внимание на цвет фона, на котором вы планируете набирать свой текст. Узнайте код данного цвета. Для этого в главном меню программы выберите "Формат", в появившемся подменю наведите курсор на строчку "Фон", затем выберите строку "Другие цвета". В появившемся окне ниже спектра прописан код выбранного цвета. Его вам и нужно запомнить или записать.
Далее откройте в главном меню строчку "Формат", затем - "Шрифт ". В появившемся окне со свойствами шрифта активируйте вкладку "Шрифт ". В ней нажмите на полосу выбора цвета (под строчкой "Цвет текста"), далее выберите строчку "Другие цвета". В появившемся окне выбора цвета введите заранее известный код цвета фона. После этого текст будет сливаться с фоном, то есть будет прозрачным.
Полезный совет
Для того чтобы увидеть прозрачный текст, его достаточно просто выделить.
Неудобный мелкий шрифт - очень актуальная проблема для людей со слабым зрением. Действительно, мелкий кегль шрифта заставляет пользователя напрягать зрение, становится невозможным восприятие информации, а использование компьютера доставляет дискомфорт.

Инструкция
Если дискомфорт доставляет мелкое разрешение экрана, то следует выставить нужные параметры в его настройках. Войдите в меню рабочего стола, для этого щелкните правой кнопкой мыши на свободном месте и выберите пункт меню «Свойства рабочего стола».
Вам будет предложен на выбор шрифт трех размеров с образцами букв. Поставьте флажок в соответствующем поле «Крупный шрифт». Нажмите кнопку «Применить».
Если изменения вас не устроят, снова вернитесь в предыдущую вкладку и выберите другие параметры, увеличив шрифт до «Очень крупный». Снова нажмите кнопку «Применить».
Если вас не устраивает шрифт в текстовом редакторе, нужно войти в пункт меню «Шрифты». Сделать это можно как на панели управления страницей, так и щелчком правой кнопки мыши на странице. Из выпадающего списка выберите нужный шрифта.
В случае, если вам не нужно менять шрифт в документе, а нужно увеличить разрешение страницы на экране, воспользуйтесь вкладкой «Масштаб» в меню «Вид». Щелчком на указание значка «% к реальному разрешению» назначьте нужные параметры страницы.
Во всех браузерах также предусмотрена возможность изменять размер шрифта. Для этого в настройках войдите в меню «Вид», откройте раздел «Страница», затем подраздел «Масштаб». Выберите нужный размер шрифта. В некоторых браузерах эта функция продублирована в виде горячих клавиш CTRL и "+". Их нужно нажимать одновременно. Также можно увеличить или уменьшить размер шрифта с помощью нажатия клавиши CTRL и одновременной прокруткой колеса мыши.
Видео по теме
Очень много было написано о дизайне шрифтов, особенно об истории их создания. Мы читали о множестве техник создания шрифтов. Но откуда, собственно, нужно начинать? Если вы – дизайнер или иллюстратор, и эта дисциплина вам в новинку, то с чего же вам начинать?
Мы нашли полезную информацию, которую собрали с множества источников, и решили собрать все воедино.
1. Начните с брифа
Создание шрифта – это долгая и кропотливая работа, поэтому очень важно иметь четкое понимание того, каким должен быть этот шрифт.
Разработка брифа безусловно потребует исследований и раздумий. Как будет использоваться ваш шрифт: он понадобится для специфического проекта или для личного пользования? Есть ли проблема, которую ваш шрифт решил бы? Впишется ли ваш шрифт в массив похожих дизайнов? Что делает его уникальным?
Вариантов много. Шрифты могут быть созданы, к примеру, специально для академических текстов или для плакатов. Только когда вы будете знать, как ваш шрифт может быть использован, тогда вы будете готовы начинать дизайн.
2. Фундаментальный выбор
Существует некоторое количество решений, о которых нужно помнить. Будет ли это рубленный шрифт или с засечками? Будет ли он основываться на рукописном тексте или будет более геометричным? Будет ли шрифт создан для текста и подходить для длинных документов? Или может он будет отображать текст в креативном стиле и будет лучше смотреться в крупном размере?
Подсказка: Предполагается, что дизайн рубленного шрифта дается начинающим сложнее, так как возможности таких шрифтов более специфичны.
3. Подводные камни на ранних этапах
Есть несколько подводных камней:
- Вы можете решить начинать с компьютеризации рукописного шрифта, что может быть полезным практическим упражнением. Но из-за того, что почерк очень индивидуален, ваш шрифт может не иметь большого успеха из-за своей специфичности.
- Не стоит брать за основу существующие шрифты. Переделав немного уже знакомый всем шрифт, вы не создадите шрифт получше и не разовьете свои навыки.
4. Используйте свои руки
Существует много материалов на тему того, как рисовать шрифты с помощью компьютерных программ, но мы настойчиво рекомендуем вам сначала нарисовать его от руки. Попытки сделать это на компьютере существенно усложнят вашу работу.
Попробуйте создать красивые формы первых нескольких букв на бумаге, а уже потом начинайте компьютерную работу. Следующие буквы потом могут быть сконструированы на основе существующих форм, в соответствии с ключевыми особенностями.
Подсказка: Вручную обычно получается нарисовать более гладкие и точные кривые. Чтобы было удобнее, не бойтесь поворачивать лист бумаги так, как вам нужно.
5. С каких символов начать

Создание сначала определенных символов может помочь вам задать стиль своего шрифта. Ну а потом эти символы будут использоваться как направляющие. Обычно “контрольные символы”, как их называют, в латинице – это n и o, а заглавные – H и O. Зачастую используется слово adhension, которое поможет протестировать базовые пропорции шрифта (но, некоторые пишут это слово как adhencion, потому что буква s может быть очень коварной).
6. Переносим шрифт на компьютер
Существует множество способов перенести рисунок на компьютер. Некоторые рекомендуют трассировочные программы, но многие предпочитают совершать эту работу вручную, чтобы иметь полный контроль над точками и формами.
Многие программы нуждаются в четком и ярком рисунке, поэтому как только вам понравился ваш шрифт, обведите его тонкой ручкой и заполните формы маркером.
Подсказка: Если вы обработали нарисованный шрифт так, как было описано выше, то вы можете просто сделать фото рисунка и работать с ним.
7. Выбор программы
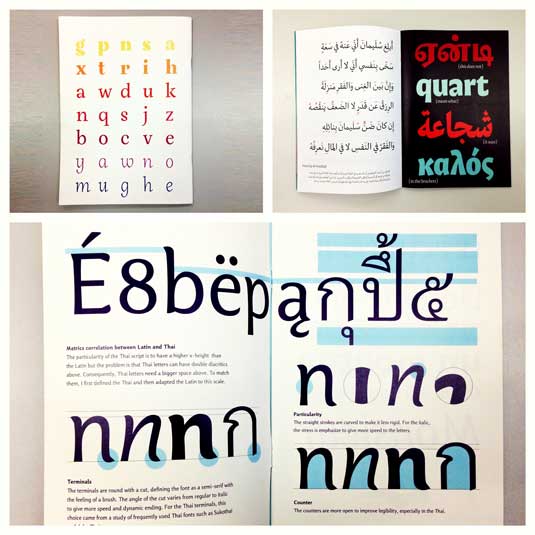
Многим дизайнерам нравится использовать Adobe Illustrator. Для рисования отдельных форм и экспериментирования он отлично подходит. Но в последствии становится очевидным, что для создания шрифтов он не подходит. Вам захочется работать с программой, которая позволит работать с межбуквенным интервалом и созданием слов.
Отличная программа – FontLab Studio, но новый софт, такой как Glyphs и Robofont набирают все большую популярность. Эти программы недешевые, но у Glyghs есть “мини” версия в Mac App Store с некоторыми отсутствующими функциями, что не очень хорошо, потому что эти функции важны новичкам.
8. Использование программ
Не забывайте расположить крайние точки буквенных форм (верхняя, нижняя, правая, левая), чтобы лучше контролировать процесс.
9. Слова
Когда вы закончили все работы по приглаживанию форм, посмотрите, как он смотрится в полноценном тексте. Возьмите себе за цель проанализировать то, как шрифт смотрится в строке, абзаце и так далее. И не стоит ждать, пока вы сделаете весь алфавит.
Одна из самых популярных программ для дизайна шрифтов. Доступна на Windows и Мас.
Программа доступна на Windows, имеет интуитивный интерфейс и отлично подходит новичкам.
Еще один мощный редактор шрифта от FontLab, позволяющий создавать новые шрифты или изменять существующие. Доступен на Windows и Мас.
Эта программа работает на Windows, Mac, Unix/Linux и переведена на множество языков. Также позволяет создавать новые шрифты и редактировать имеющиеся.
OpenType редактор шрифтов, доступен на Windows и Mac OS X. Довольно простой и содержит достаточное количество функций.
Еще один бесплатный инструмент, с помощью которого вы сможете создавать точечные шрифты.
Условно бесплатный (9 долларов за скачивание шрифта) онлайн-инструмент, который позволяет создавать шрифты на основе рукописного текста.
Еще один онлайн-инструмент (также почти 10 долларов за скачивание), который позволяет создавать шрифт из текста, написанного от руки.
Бесплатный и довольно сильный редактор шрифтов. Отлично подходит начинающим и тем, кто не хочет тратить деньги на покупку программ.
Это приложение доступно на iPad и Windows 8. Позволяет создавать шрифт из наброска и редактировать существующие шрифты.
Бесплатный ограниченное количество времени инструмент. С его помощью вы можете создавать шрифты и скачивать их.
Бесплатный онлайн-инструмент, позволяющий создавать TTF и OTF шрифты на основе рукописного текста.
Есть бесплатная и премиум-версия. Программа работает на Windows, Linux, Mac OS X и BSD.
В создаем свой шрифт
Привет, ребята. Как и обещала, рассказываю, как сделать свой шрифт.
Сразу скажу, что я тут не даю ссылку на скачивание программы, но вам не составит труда найти ее самостоятельно. Программка называется High-Logic Font Creator, я начинала именно с нее, и это простейший способ превратить нарисованные вами буковки в настоящий шрифт. Если вы заметите какие-то ошибки, напишите, пожалуйста, потому что все это делалось почти интуитивно, и я совсем не претендую на мастерское исполнение:) И как обычно, по клику откроются изображения покрупнее.
Друзья, которые занимаются шрифтами профессионально, не ругайтесь, тут практически не будет терминов и правил. Пост предназначен для тех, кто всегда хотел создать что-нибудь подобное, но не знал, как подступиться:)
Итак, первое, что нам нужно сделать - нарисовать буковки, цифры, символы, то есть все, что вам понадобится. Я рисовала этот наборчик для стоков, сегодня его и буду превращать в шрифт. В нем нет маленьких строчных букв, так что нарисуйте и их, чтобы шрифт был полным.
Я все рисую в иллюстраторе, но это на ваше усмотрение. Многие просто пишут на бумаге и сканируют, тоже вариант.
Дальше нужно сохранить каждую буковку по отдельности. Все, теперь открываем программку.
Первое наше действие довольно очевидно: File - New... Видим окошко:

В окошко вписываем название нашего шрифта в поле Font family name, выбираем Unicode, Regular, Don"t include outlines. Это мои настройки:)
Нажимаем ОК, видим, что открылся шаблон шрифта со всеми возможными буквами, цифрами и другими символами.

Не помню, какой шрифт стоит по умолчанию, у меня выставлен шаблон шрифта Arial. Чтобы изменить шрифт, добавить буквы, нужно сходить в Insert - Characters, это в верхней панели. Там же можно добавить кириллицу, но мы этого пока делать не будем.
Далее самое главное - нужно добавить наши буковки. Находим заглавную букву A и дважды кликаем по ней.
Видим окошко с кучей клеток и полосок.

Паникуем, сворачиваем программку, делаем глубокий вдох, возвращаемся обратно. Сейчас Дина все объяснит.
У каждой полосочки свое назначение, но обо всем по порядку. В этом окошке кликаем правой кнопкой мыши в любом месте и жмем Import Image.
Вспоминаем, куда сохранили все наши буковки, находим нашу А, открываем ее. Еще одно окошко:

Здесь ничего сложного нет, двигайте бегунок, кликайте по всему, что видите, превьюшка подскажет, какие настройки лучше выставить. На картинке мои, можете попробовать так же. Жмем Generate. Вот и наша буковка:

Итак, что мы видим: две вертикальные полоски и пять горизонтальных.
Буква должна располагаться между двумя вертикальными полосами, они означают расстояние перед буквой и после нее. Не располагайте их слишком близко или прямо на букве, иначе будет каша.

А теперь про горизонтальные линии. Не буду грузить вас терминами, объясняю популярно:
1. Самая верхняя полоска - максимальное расстояние над базовой линией (4).
2. Вторая сверху - высота заглавных букв.
3. Третья - высота строчных букв.
4. Базовая линия, по которой выстраиваются все буквы.
5. Максимальное расстояние ниже базовой линии (4).
Чтобы изменить параметры горизонтальных линий, нужно открыть Settings во вкладке Format. Рекомендую погуглить параметры каких-нибудь популярных шрифтов и взять их за пример, если хотите что-то изменить. Но я ничего такого не делала:)
Как видите, я увеличила букву до линии 2, CapHeight, осталось лишь отрегулировать вертикальные полоски. Я хочу, чтобы перед буквой и после нее было приличное расстояние, поэтому отодвигаю саму букву от левой линии, а правую беру за черный треугольник сверху и двигаю поближе к букве. Вот так:

Вот точно так же я буду поступать со всеми моими заглавными буквами. Если вы добавляете строчные буквы, делайте их высоту до линии номер 3.
Когда мы расположили букву, просто закрываем это окошко. Все буквы будут вставать на свои места, и это заметно:

У меня есть буква Q с хвостиком, не хочу, чтобы она выбивалась из общего ряда букв, поэтому располагаю ее на базовой линии, а хвостик оставляю ниже.
Так же делаете со всеми строчными буквами (p, q, y, g, j), а некоторые наоборот могут быть чуть выше заглавной буквы (d, b, k, f).

Мне пока что цифры не нужны, поэтому моя картина выглядит вот так:

Если уже не терпится попробовать буковки в деле, то идем в File - Save as, сохраняем шрифт в предложенном программой.ttf формате.
Устанавливаем шрифт, идем в текстовый редактор, находим свой шрифт, проверяем. Работает!

Ну вот, теперь можно баловаться. Берем самую неудачную фотографию салюта на 9 мая, колдуем в фотошопе, набираем текст, и вуаля! :)

Не так уж и сложно, да? Попробуйте обязательно и покажите нам результаты:)
Адама Сэвиджа. В начале дня у него есть только материалы, а в конце он становится обладателем чего-то, что он хотел.
Поэтому я бросил себе вызов: создать с нуля абсолютно новый шрифт и отправить его в Google Fonts за 24 часа.
В старом блокноте у меня были эскизы нескольких букв. Я хотел создать узкий шрифт без засечек, который можно будет использовать на постерах или на других больших изображениях. Во время работы в Men’s Health я использовал шрифты вроде Tungsten или Heron , которые выглядят ужасно в тексте, но отлично смотрятся в заголовках или промоматериалах (которые и были моей основной работой). Это был стиль, который я и хотел создать.
Очень грубые наброски
13:00, среда
Я отправился в Adobe Illistrator с двумя-тремя буквами, которые были у меня в эскизах. Я создал сетку из пяти строк – для линии нижних выносных, базовой линии, линии строчных, линии прописных и линии верхних выносных букв. Затем я определил ширину прописных букв и толщину основного штриха.
Я много читал о пропорциях букв и измерил некоторые существующие шрифты, чтобы определить, какое отношение должно существовать между прописными и строчными буквами. Я составил несколько правил:
- Линия строчных = 2 × высота линии верхних выносных / высота линии нижних выносных
- Ширина основного штриха = ¼ ширины прописной буквы
- Ширина строчной буквы = ¾ ширины прописной буквы

Вот как это выглядит на иллюстрации

Сначала я создал буквы O и B. Я решил, что эти буквы будут иметь не форму овала, а форму скругленного угла. Многие буквы будут выглядеть, как высокий прямоугольник, но O, B и D будут иметь скругленные углы вместо овалов.
Внешний угол имеет радиус 12 мм, а внутренний - 6 мм. С этими правилами я начал создавать прописные буквы.

Мой шрифт был очень простым, но с одним «украшением». Любая апертура, то есть, срез концов полуовала, должна была быть отрезана под углом. Самыми сложными буквами стали G и K.
Затем я приступил к строчным буквам. Это было сложнее, но с установленными правилами работать было проще. Я использовал больше «украшений», особенно в верхних выносных и нижних выносных элементах. Самыми сложными стали буквы f, g, a и e, так как они были абсолютно новыми.
21:00, среда

Я перешёл к другим символам, таким как восклицательный и вопросительный знаки. Я стал работать быстрее и успел создать около 35 знаков.
Утро четверга
Утром я довольно быстро закончил цифры от 0 до 9 и начал создавать файл с шрифтом. Это было совершенно новым опытом. Мой знакомый каллиграф Иэн Барнард посоветовал для этого программу Glyphs . Я скачал программу, посмотрел несколько обучающих видео и понял, что неверно создал файл в Illustrator. Поэтому мне пришлось вставлять каждый символ вручную и подгонять его под правила программы.
 10:00, четверг
10:00, четверг
Я начал заниматься интервалами и кернингом. Это было ужасно долго. Прежде чем заняться этим, нужно освоить множество сочетаний клавиш в программе. И перед кернингом вам нужно сделать интервал как можно ближе к тому, что вы хотите видеть в итоге. Для этого нужно измерить ширину отверстия в букве О и разделить ее на три. Такой интервал стоит поместить слева и справа от буквы.
11:00, четверг
С расставленными интервалами я приступил к кернингу. Это стало очень болезненным процессом. Сначала я зашёл на этот сайт и вставил в их текст для кернинга свой шрифт.
Вы устали от ежедневного монотонного использования обычных шрифтов? А может у вас есть какие-либо творческие идеи относительно собственного шрифта и его стиля? Если да, то хотим вам сказать, что раз вы уверены в себе и достаточно креативны - пора начать посещать бесплатные сайты, где вы сможете воплотить в жизнь все идеи, связанные со шрифтами. Да, именно так, ведь в Интернете есть множество ресурсов для графических дизайнеров, где вы можете придумывать и разрабатывать свои шрифты. В дальнейшем можно их использовать в собственных проектах или делиться с другими. Стоит отметить, что сейчас существует огромный спрос на новые и захватывающие виды шрифтов. Поверьте, графический мир просто нуждается в талантливых разработчиках именно шрифтов и если у вас это хорошо получается, то на этом можно еще и подзаработать.
Мы предлагаем вам список из 10 бесплатных ресурсов с инструментами, где вы сможете творить и создавать новые креативные шрифты.
Bird Font – это онлайн-инструмент для создания и редактирования векторной графики. Сервис предлагает настройки импорта и экспорта для True Type Font (TTF), Embedded OpenType Font (СРВ) и Scalable Vector Graphics (SVG). На сайте можно изучить множество возможностей и инструментов для создания различных векторных изображений. Наиболее популярные среди них ориентирование кривых, контекстуальная связывающая подмена, кернинг, вращение объекта, изменение фона и многое другое.
Сайт предназначен именно для создания шрифтов и предлагает эффективную платформу для их дизайна. Ресурс станет полезным для энтузиастов, любящих экспериментировать со шрифтами и создавать новые типы. На FontStruct, можно создавать шрифты, используя различные геометрические фигуры, например, как плитка или кирпичная сетка. Кроме того тут вы можете найти уже готовые новые типы шрифтов. Шрифты, созданные на FontStruct, называются FontStructions и могут быть установлены или загружены в True Type Font (.ttp) файл. Так же они могут быть использованы в приложениях Photoshop, Mac / Windows или на веб-сайтах и в блогах. Это сайт, на который действительно стоит обратить внимание.

Glyphr Studio – это программа для дизайна и редактирования шрифтов, а так же инструмент, предлагающий множество интересных особенностей. На Glyphr Studio вы можете создавать собственные лигатуры символов и глифы, используя различные инструменты редактирования векторов, такие как ручка и пойнтер. Одно из его характерных преимуществ сервиса - импорт SVG кода из Inkscape и Illustrator.Инструмент предлагает двойной режим экрана для удобного проектирования и редактирования. Помимо всего прочего, Glyphr Studio поддерживает такие файлы шрифтов, как True Type Font (TTF), Embedded OpenType Font (СРВ) и Scalable Vector Graphics (SVG) файлы шрифтов.

Сайт является инструментом на основе браузера для проектирования и редактирования растровых шрифтов. Сервис позволяет скачать или загрузить шрифты в их галерею в файле True Type Font.

MyScriptFont - большой онлайн-инструмент для создания векторных шрифтов на основе собственного почерка. Все, что вам нужно сделать, это скачать шаблон в формате PDF или PNG, а затем распечатать его. Далее написать в нем текст от руки, отсканировать и загрузить на сайт (программа поддерживает форматы JPG, PNG, PDF и другие). Вы также можете использовать Paint для написания текста. В отличие от других аналогичных инструментов, MyScriptFont позволяет просмотреть и бесплатно скачать ваш рукописный шрифт в форматах Open Type и True Type. Рукописные шрифты могут быть использованы в графических программах, поздравительных открытках, логотипах, личных письмах и многом другом.

FontForge - онлайн-платформа для создания бесплатных шрифтов. Она имеет простой в использовании пользовательский интерфейс и встроенную программу для сравнения различных шрифтов. С FontForge, можно создавать и редактировать шрифты в различных форматах, включая PostScript, SVG, True Type, Open Type и другие. Так же, к вашим услугам полный текст учебника, помогающего в профессиональной подготовке по созданию шрифтов.

FontArk - это то, что ищет каждый дизайнер шрифтов. Доступ к сервису является бесплатным лишь в течение ограниченного, но он на самом деле стоит того, чтобы им воспользоваться. FontArk - это браузерная программа и поколение шрифтовых инструментов с встроенной системой жидкости сетки. Дизайн и редактирование инструментов FontArk являются тем, что отличает сайт от своих современников. К услугам пользователей в режиме реального времени, несколько глифов, инструменты для редактирования символов и проектирования шрифтов, а так же логотипов. Кроме того, он предлагает множество других функций и поддерживает несколько языков.

PaintFont.com еще один отличный инструмент для преобразования рукописного текста в векторные шрифты. Сайт имеет обширный набор готовых символов, классифицированных по категориям, таким как лигатуры, математика и знаков препинания. Инструмент предлагает глифы и символы из различных языков: японский, немецкий, турецкий, иврит, испанский и другие.

Вы можете создавать шрифты или загружать и модифицировать свои собственные, используя пользовательские инструменты на Fontastic. Сервис предлагает несколько функций, таких как добавление или изменение цвета, добавление теней, изменение масштаба и синхронизация между несколькими устройствами. Так же на сайте собрана огромная коллекция векторных иконок, которые можно использовать для внедрения в любые ваши дизайнерские проекты. Они рассортированы в несколько категорий для полного удобства.
Этот сервис можно назвать идеальным местом для профессиональных дизайнеров шрифтов и просто любителей. Сервис имеет более 20-ти параметров, позволяющих экспериментировать со встроенными глифами. Так же тут вы найдете несколько функций редактирования и проектирования, которые в будущем расширятся.
Еще несколько ресурсов, которые могут вам пригодиться:
FontPunk.com – бесплатный онлайн-инструмент для добавления стилей и визуальных эффектов, чтобы создать визуально привлекательный шрифт для рекламы, листовок или веб-сайта.
FontConverter.org – бесплатный онлайн конвертер шрифтовых файлов.
Font Squirrel – бесплатный онлайн ресурс с коллекцией веб-шрифтов, которые лицензированы для коммерческого использования.
Заключение
Теперь вы знаете, что разработка собственных шрифтов это очень легко, если у вас есть правильные ресурсы. Для самоучек и любителей, эти ресурсы полезны для получения практических навыков, таких как кернинг, настройка кривых, изучения структурных вариаций и комплектации глифов.
Оформление – это безбрежный океан, растущий с каждым днем. Новые типы шрифтов ежедневно создаются каждый день или путем внесения пользовательских изменений в уже существующие шрифты. Благодаря шрифтам усиливается визуальная привлекательность текстового контента и именно поэтому, дизайнеры постоянно ищут новые стили шрифтов, чтобы сделать свои работы максимально свежими и новаторскими.
Предыдущая статья: Чему равна скорость света Следующая статья: Чувственное и рациональное в познавательном процессе
