Hozzon létre saját betűtípust. Hogyan készítsünk saját betűtípust
Utasítás
Kattintson az "Új létrehozása" gombra betűtípus"(az angol verzióhoz - "Új").
A felső sorban válassza a „Beszúrás” – „Karakterek” lehetőséget. A Betűtípusok sorban válassza ki a lehetőséget betűtípus Arial vagy Times New Roman. Keresse meg az első "A" indexét betűtípus a (ha létrehozását tervezi betűtípus, majd „A” válassza az oroszt), amely akkor jelenik meg, ha kiválaszt egy karaktert a Kiválasztott karakter mezőben. Hasonlóképpen keresse meg az "I" betű indexét (vagy Z, ha betűtípus A).
Az „Add meg ezeket a karaktereket” mezőbe írja be ezt a két számot „-” jellel elválasztva (például „$0310-$034F”). A sablon készen áll.
Rajzolja meg saját karakterkészletét a Photoshopban, és minden betűt külön grafikus fájlba ment. A szükségeseket papírra is írhatja, majd beszkennelheti és külön fájlként mentheti a Photoshopba.
Válassza ki a megfelelő sablont a Font Creator alkalmazásban, és kattintson a „Kép importálása” gombra. Válassza a „Betöltés” lehetőséget, és nyissa meg azt a mappát, amelybe a leveleket mentette.
Módosítsa a betűbeállításokat a megfelelő mezőkben (Küszöb és azon túl). Az összes beállítás elvégzése és a betűk importálása után kattintson a „Létrehozás” gombra.
Kattintson duplán a betűt tartalmazó négyzetre. Állítsa be az összes kitöltést a kijelzőn megjelenő megfelelő sorok segítségével (az egér segítségével). A legalsó sor felelős a további elemekkel (c, y, z) rendelkező betűk maximális határértékének beállításáért. A második sor alulról a levél támaszaként szolgál. A harmadik alulról a kis betűkért, a negyedik pedig a nagy betűk és számok magasságáért felel. Az ötödik sor a felső sor élvonalát jelöli.
Kérjük, vegye figyelembe
Saját betűtípusának létrehozása és minőségi megjelenítése sok időt vesz igénybe.
Források:
- Írógép betűtípus
2. tipp: A Photoshop betűkészletének módosítása
Alapértelmezés szerint az Adobe Photoshop grafikus szerkesztő "Szöveg" eszköze a számítógép operációs rendszerére telepített összes betűtípust használja. Ezért a legegyszerűbb módja annak, hogy új betűtípusokat adjon hozzá a listához, ha szabványos operációs rendszer-eszközökkel telepíti őket. Ez azonban nem az egyetlen módja.
Utasítás
A Windows modern verzióiban az új betűtípus telepítése nagyon egyszerű az Intézővel. Indítsa el az eljárást az alkalmazás elindításával - nyomja meg a Win + E billentyűkombinációt, válassza a főmenüben a „Számítógép” lehetőséget, vagy kattintson duplán az azonos nevű ikonra az asztalon.
Ezután navigáljon az Intéző könyvtárfán ahhoz a mappához, ahol a Photoshop betűtípusok listájához hozzáadni kívánt betűtípusfájl található. Az ilyen fájlok leggyakrabban ttf vagy otf kiterjesztéssel rendelkeznek, és a jobb gombbal rájuk kattintva megjelenik egy helyi menü, amely tartalmazza a „Telepítés” elemet. Válassza ezt a parancsot, és a betűtípus hozzáadódik az operációs rendszerhez és az alkalmazásokhoz, beleértve a grafikus szerkesztőt is. Attól függően, hogy éppen melyik eszköz aktív a Photoshopban, a betűtípuslista frissítéséhez újra kell indítani, vagy egyszerűen át kell váltani egy másik eszközre (például az Ecset eszközre), majd vissza kell térni (Szöveg).
Hozzáadhat az Adobe Photoshop betűtípusok listájához anélkül, hogy telepítené a betűtípusokat az operációs rendszerbe. Ehhez el kell helyeznie az új betűtípusú fájlt egy speciális mappába a számítógép rendszermeghajtóján, amelyet a grafikus szerkesztő automatikusan létrehoz a telepítés során. Ezt a legkényelmesebben az Intézővel is megteheti - indítsa el, lépjen az új betűtípus-fájl könyvtárába, és másolja (Ctrl + C).
Ezután lépjen a rendszermeghajtóra, és a Program Files nevű könyvtárba bontsa ki a Common Files alkönyvtárat, és benne - az Adobe mappát. Ez a mappa a Photoshop-betűtípusok külön tárolóját tartalmazza Fonts néven – nyissa meg, és illessze be a másolt fájlt (Ctrl + V).
Bármely betűtípus eltávolítása a grafikus szerkesztő listájából hasonló módon történik - vagy el kell távolítania a betűtípust az operációs rendszerből, vagy törölnie kell az előző lépésben megadott Adobe saját betűtípusok mappájából.
Videó a témáról
Tervezőcégek dolgozóinak vagy egyéni tervezőknek szinte mindig szükség van egy rendkívülire. A munkavégzés során a megrendelő kívánságaitól függően továbbra is az egyéniségre helyezik a fő hangsúlyt.
Természetesen az egyedi betűkészletek hatalmas elérhetősége mellett, amelyek több ezer példányban találhatók lemezen, vagy letölthetők a webhelyről, egy betűtípus létrehozása időpocsékolásnak tűnik. De még több időt tölthet a megfelelő betűtípus online keresésével, és előfordulhat, hogy a boltban vásárolt, lemezen lévő betűkészletek egyáltalán nem alkalmasak a projektre. Sajnos túl sok a rossz betűtípus.
Sok kezdő tervező maga szeretne betűtípust létrehozni. Ez dicséretes, mert Segíti a stílusérzék és az egyéniség kialakulását. A másik dolog az, hogy ez az út nem lehet könnyű. Ha a felhasználó először szembesül ilyen feladattal, akkor megvásárolhat egy speciális számítógépes programot egy teljes értékű betűtípus létrehozásához. A leghíresebbek természetesen a Photoshop, valamint az Illustrator, a Flash, a Corel és még sokan mások. De az ilyen programok nagyon drágák.
Ilyen helyzetben más utat is választhat – vagy inkább egy jól bevált hagyományosat. Színes ceruzával, festékkel, filctollal megrajzolhatja a szükséges betűtípust, majd speciális programokkal digitalizálhatja. Első pillantásra egy ilyen elképzelés anakronisztikusnak tűnik a globális számítógépesítés korában. De a szükséges szöveg papírra rajzolásakor a tervező azonnal látja, hogyan fog megjelenni a nyomtatott termékeken (füzetek, képeslapok, csomagolás stb.).
Ha a felhasználó művészi készségekkel rendelkezik, akkor a betűtípus önálló létrehozása nem különösebben nehéz. Hasonló módon kivitelezve (digitalizálva). A szkennelés után némi feldolgozásra lehet szükség, például féltónusok eltávolításához. Ehhez ingyenes segédprogramokat választhat, amelyekkel a felhasználó elvégezheti a korrekciót. Ezenkívül a segédprogramok automatikusan felismerik a kisebb hibákat, és elvégezhetik a szükséges módosításokat a rajzon. A betűtípust ezután Tiff vagy Bitmap formátumban importálja egy ívelt betűtípus-programba.
Lépést tartva a korral, speciális tollal (stylus) rajzolhat betűtípust. A táblagéphez a fejlesztők gyakran mellékelnek egy lemezt speciális programokkal, amelyek lehetővé teszik egy teljes értékű betűtípus létrehozását a felhasználó tervezése alapján, és módosíthatják azt, vagy módosíthatják a meglévőket egy betűtípus-szerkesztővel.
Videó a témáról
Források:
- betűtípus létrehozása 2018-ban
Az Intéző menüben nyissa meg a „Fájl” részt, és válassza a „Betűtípus telepítése” lehetőséget.
Ennek eredményeként megnyílik egy párbeszédpanel, amelyben ki kell választania azt a meghajtót és mappát, amelybe a telepítendő betűtípust helyezi (kattintson duplán a mappára). A program megvizsgálja a megadott mappát és a „Lista” ablakban betűtípusok» megjelenik a talált nevek listája. Válassza ki közülük a kívánt betűtípusokat. Többet is választhat betűtípusok, amely a lista különböző részein található – ehhez kattintson a következőre, miközben lenyomva tartja a CTRL billentyűt. Vagy kiválaszthat egy csoportot két lista között - ehhez kattintson a csoport első betűtípusára, majd görgessen a listában az utolsó betűtípusra, és kattintson rá a SHIFT billentyű lenyomása közben. Ha törli a „Betűtípusok másolása a Fonts mappába” jelölőnégyzet bejelölését, akkor azok ugyanazon a helyen maradnak, ha pedig nem, akkor a rendszer mappájában létrejön a másolatuk, és törölheti az eredeti fájlokat.
Források:
- Ebben az oktatóanyagban megtanuljuk, hogyan telepíthet további betűtípusokat
Számos Adobe Photoshop oktatóanyag szerzője a gombok, parancsok és programfunkciók angol elnevezését használja leírásukkor. Ebben a tekintetben néha felmerül a kérdés - hogyan lehet a Photoshop felület szövegét angolul elkészíteni?

Utasítás
Ha először a program angol verzióját telepítette, majd a honosítót a tetejére, akkor a következő módszert használhatja. Indítsa el az Adobe Photoshop programot, kattintson a „Szerkesztés” > „Beállítások” > Általános menüpontra. A megjelenő ablakban válassza az „Interfész” lehetőséget, a „Felhasználói felület szövegbeállításai” mezőben keresse meg az „Interfész nyelve” elemet, adja meg az „English”-t, majd kattintson a menü jobb felső sarkában található „OK” gombra. . Ha megpróbálja megváltoztatni ezt a beállítást az Adobe Photoshop orosz verziójának kezdeti telepítésével, semmi sem fog működni: az „Interfész nyelve” beállításban az egyetlen lehetőség csak orosz lesz. Ebben az esetben más módszert is használhat.
Zárja be a programot, nyissa meg a Windows Intézőt, majd lépjen a C:\Program Files\Adobe\Adobe Photoshop CS5\Locales\ru_RU\Support Files könyvtárba. Ne feledje, hogy az Ön esetében a C meghajtó és a CS5 verzió helyett más lehetőségek is létezhetnek, attól függően, hogy hová lett telepítve a program és milyen verziójú. Hozzon létre egy új mappát ebben a könyvtárban, amelyet bármilyen nevet adhat. Ebben az esetben hagyja meg az alapértelmezett nevet – „Új mappa”.
Keresse meg a tw10428 nevű fájlt, ez felelős a program oroszosításáért. Vágja ki és illessze be az imént létrehozott mappába: kattintson a jobb gombbal a fájlra, válassza a „Kivágás”, kattintson a jobb gombbal a mappa ikonjára, és válassza a „Beillesztés” lehetőséget. Nyissa meg az Adobe Photoshop programot, és élvezze az angol nyelvű felületet. Ne feledje, hogy a program korábbi verzióiban, például a CS2-ben, hasonló műveletet kell végrehajtani a tw12508 fájllal is. A tw10428-cal együtt a C:\Program Files\Adobe\Adobe Photoshop CS5 (64 bites)\Required könyvtárban található.
Videó a témáról
Kérjük, vegye figyelembe
Ha vissza kell állítania az orosz nyelvet a programba, akkor fordítva: vágja ki a tw10428 fájlt az „Új mappából”, és illessze be újra a C:\Program Files\Adobe\Adobe Photoshop CS5\Locales\ru_RU\Support Files mappába.
Saját egyedi betűtípus létrehozása nemcsak a tervezők és fejlesztők számára érdekes, hanem a hétköznapi internetfelhasználók számára is. Az interneten számos szoftvereszközt találhat erre a célra - professzionális és amatőr egyaránt.

A képernyő-betűtípusok minőségének javítására szolgáló technológia a Microsoft ClearType élsimítási módszerrel bizonyos esetekben éppen ellenkező hatást fejt ki - a szövegek tisztasága elfogadhatatlanná válik. Ennek oka lehet mind a felhasználó látásának egyéni jellemzői (fokozott színérzékenység), mind a monitor beállításai (rendellenes felbontás, nem megfelelő gammakorrekció stb.). Ha nem elégedett a képernyő betűtípusainak tisztaságával, próbálja meg letiltani vagy módosítani a ClearType beállításait.

Utasítás
Ha Windows XP-t használ, először kattintson a jobb gombbal az asztali háttérképre. Válassza a „Tulajdonságok” sort a felugró helyi menüben, és a rendszer elindítja a képernyőn megjelenő képhez kapcsolódó beállításokkal rendelkező komponenst. Ezt a Vezérlőpulton keresztül is megteheti, amelyet a „Start” gomb menüjében található hivatkozás nyit meg. A panelen válassza ki a „Dizájn és témák” részt, és kattintson a „Képernyő” hivatkozásra.
A Képernyő tulajdonságai ablakban válassza ki a „Megjelenés” fület, és kattintson az „Effects” gombra. Ezután választhat: teljesen letilthatja a font élsimítást, vagy letilthatja a ClearType élsimítást.
Törölje a jelet az "A következő képernyő-betűtípus élsimítási módszer alkalmazása" jelölőnégyzetből, ha teljesen le szeretné tiltani az élsimítást.
Hagyja bejelölve az „A következő képernyő-betűtípus-simítási módszer alkalmazása” jelölőnégyzetet, és válassza a „Normál” lehetőséget az alábbi legördülő listából, ha úgy dönt, hogy csak a ClearType-ot tiltja le.
Kattintson az OK gombra mindkét megnyitott ablakban, és az eljárás befejeződik.
Ha telepítve van a Windows 7, indítsa el az eljárást a win gomb megnyomásával vagy a Start gombra kattintva. A megnyíló operációs rendszer főmenüjében írja be a ClearType szöveget a „Programok és fájlok keresése” mezőbe. A keresési eredmények között kattintson a „ClearType Text Customizer” hivatkozásra, és a rendszer elindítja a „ClearType Text Customizer” összetevőt.
Törölje a ClearType engedélyezése jelölőnégyzet jelölését, és kattintson a Befejezés gombra.
Ha úgy dönt, hogy más ClearType-beállításokat próbál kipróbálni az előző lépés helyett, kattintson a Tovább gombra, és kövesse a Screen Font Smoothing Setup Wizard utasításait. Ha kész, zárja be az ablakot a „Befejezés” gombra kattintva.
Videó a témáról
A Windows-eszközök lehetővé teszik, hogy külső betűtípusokat használjon dokumentumok és grafikák létrehozásához különféle stílusokban. A szükséges karakterkészlet beállításához egy automatizált interfész használatos, amely alapértelmezés szerint a rendszerben van megvalósítva. A betűtípus beállításához, mint egy írógépen, le kell töltenie a TTF fájlt, és be kell másolnia a rendszerkönyvtárba.

Utasítás
Töltse le az írógép betűtípusát online. Manapság több forrás is lehetővé teszi a különböző írógépekhez stilizált karakterkészletek letöltését. Nyissa meg a kívánt webhelyet, és töltse le a kívánt fájlt.
A betűtípusokat általában RAR vagy ZIP archívumban szállítják. A karakterkészlet telepítéséhez ki kell csomagolnia ezt a dokumentumot. A letöltés befejezése után kattintson a jobb gombbal a kapott fájlra, és válassza a „Kibontás” lehetőséget. A megjelenő ablakban válassza ki azt a mappát, ahova ki szeretné bontani a szimbólumkészletet, és várja meg a kibontási eljárást.
A kicsomagolás befejezése után keresse meg azt a könyvtárat, ahová a kicsomagolt betűtípusfájlokat mentette. Kattintson a TTF dokumentumra, és válassza a „Telepítés” lehetőséget. A művelet befejezése után a rendszer a szükséges karakterkészletet másolja a rendszerbe.
Ha több gépelt betűtípust töltött le, használja a Betűtípusok eszközt, amely a Start menü - Vezérlőpult - Megjelenés és testreszabás menüpontban található. Ha erre a szakaszra lép, látni fogja a rendszerére telepített összes fájlt.
Válassza ki az írógép karakterkészleteit abban a mappában, ahonnan a letöltött archívumot kibontotta, és helyezze át őket a Fonts eszköz ablakába. A művelet befejezése után az összes fájl telepítésre kerül, és bezárhatja a kezelőablakot.
Indítsa el a programot, amelyen keresztül dokumentumokat szerkeszt és hoz létre. Az ablakban válassza ki a használni kívánt betűtípust, és kezdje el a gépelést. Az írógép karakterkészletének telepítése befejeződött.
Hasznos tanácsok
Ha nem tetszik a letöltött fájl, használhatja a Fonts eszközt. Ehhez válassza ki a szükségtelen karakterkészlet nevét, és kattintson az ablak tetején található „Törlés” gombra. A gombra kattintás után a felesleges betűtípusok véglegesen törlődnek a rendszerből, és nem jelennek meg az Ön által használt programokban.
Források:
- Gépiratos betűtípusok
Teszt begépelésekor, programfelület vagy weboldal oldalak készítésekor néha szükséges az egész szöveget vagy annak egy-egy részletét átlátszóvá tenni. A számítógépen a szöveg átlátszósága nagyon feltételes, és ugyanazon elv szerint valósul meg a különböző programokban. Az elv megvalósítását a Microsoft Word program példaként való felhasználásával lehet megfontolni.

Szükséged lesz
- Alapvető számítógépes ismeretek.
Utasítás
Először is ügyeljen a háttérszínre, amelyre a szöveget be szeretné írni. Keresse meg ennek a színnek a kódját. Ehhez a program főmenüjében válassza a „Formátum” menüpontot, a megjelenő almenüben vigye a kurzort a „Háttér” sorra, majd válassza az „Egyéb színek” sort. A spektrum alatt megjelenő ablakban megjelenik a kiválasztott szín kódja. Ezt kell emlékezned vagy leírnod.
Ezután nyissa meg a „Formátum” sort a főmenüben, majd a „ Betűtípus". A megjelenő betűtípus tulajdonságai ablakban aktiválja a " lapot Betűtípus". Ebben kattintson a színválasztó sávra (a "Szöveg színe" sor alatt), majd válassza ki az "Egyéb színek" sort. A megjelenő színválasztó ablakban írjon be egy előre ismert háttérszín kódot. Ezt követően a szöveg összeolvad a háttérrel, azaz átlátszó lesz .
Hasznos tanácsok
Az átlátszó szöveg megtekintéséhez egyszerűen jelölje ki.
A kényelmetlen kis betűtípus nagyon sürgető probléma a gyengénlátók számára. A kis betűméret ugyanis megerőlteti a felhasználó látását, lehetetlenné válik az információk észlelése, a számítógép használata pedig kényelmetlenséget okoz.

Utasítás
Ha a kis képernyőfelbontás kényelmetlenséget okoz, akkor a beállításokban be kell állítani a szükséges paramétereket. Lépjen be az asztal menüjébe, ehhez kattintson jobb gombbal egy üres helyre, és válassza az „Asztal tulajdonságai” menüpontot.
Háromféle betűtípus közül választhat, minta betűkkel. Jelölje be a megfelelő „Nagy font” négyzetet. Kattintson az "Alkalmaz" gombra.
Ha nem elégedett a változtatásokkal, térjen vissza az előző lapra, és válasszon más lehetőségeket, növelve a betűtípust „Nagyon nagy”-ra. Kattintson ismét az Alkalmaz gombra.
Ha nem elégedett a betűtípussal a szövegszerkesztőben, akkor a „Betűtípusok” menüpontra kell lépnie. Ezt megteheti az oldal vezérlőpultján vagy az oldalra való jobb gombbal kattintva. Válassza ki a kívánt betűtípust a legördülő listából.
Ha nem kell módosítania a dokumentumban a betűtípust, de növelnie kell az oldal felbontását a képernyőn, használja a „Nézet” menü „Scale” fülét. A „% a valós felbontáshoz” ikonra kattintva rendelje hozzá a kívánt oldalparamétereket.
Minden böngészőben lehetőség van a betűméret megváltoztatására is. Ehhez lépjen a beállítások „Nézet” menüjébe, nyissa meg az „Oldal” részt, majd a „Méret” alrészt. Válassza ki a kívánt betűméretet. Egyes böngészőkben ez a funkció megkettőződik CTRL és „+” gyorsbillentyűk formájában. Egyszerre kell megnyomni őket. A betűméretet a CTRL billentyű lenyomásával is növelheti vagy csökkentheti, miközben görgeti az egér görgőjét.
Videó a témáról
Sokat írtak a típustervezésről, különösen a létrehozásának történetéről. A betűtípusok létrehozásának számos technikájáról olvashattunk. De hol is kezdjük pontosan? Ha Ön tervező vagy illusztrátor, és ez a tudományág új az Ön számára, akkor hol kezdje el?
Hasznos információkat találtunk, amelyeket sok forrásból gyűjtöttünk össze, és úgy döntöttünk, hogy az egészet összeszedjük.
1. Kezdje röviden
A betűtípus létrehozása hosszú és fáradságos munka, ezért nagyon fontos, hogy világosan megértsük, mi legyen ez a betűtípus.
A tájékoztató elkészítése minden bizonnyal kutatást és gondolkodást igényel. Hogyan fogják használni a betűtípust: egy adott projekthez vagy személyes használatra lesz szükség? Van olyan probléma, amelyet a betűtípus megoldana? Az Ön betűtípusa belefér a hasonló minták sorába? Mitől egyedi?
Sok lehetőség van. Betűtípusok létrehozhatók például kifejezetten tudományos szövegekhez vagy poszterekhez. Csak akkor lesz kész a tervezésre, ha tudja, hogyan használható a betűtípus.
2. Alapvető választás
Számos döntést kell szem előtt tartani. Sans serif vagy serif betűtípus lesz? Kézzel írt szöveg alapú lesz, vagy inkább geometrikus? A betűtípust szövegre tervezték, és alkalmas hosszú dokumentumokhoz? Vagy talán kreatív stílusban jeleníti meg a szöveget, és jobban néz ki nagyobb méretben?
Nyom: Feltételezhető, hogy a sans serif betűtípusok tervezése nehezebb a kezdők számára, mivel az ilyen betűtípusok képességei specifikusabbak.
3. Buktatók a korai szakaszban
Számos buktató van:
- Dönthet úgy, hogy a kézírás számítógépesítésével kezdi, ami hasznos gyakorlat lehet. De mivel a kézírás annyira egyedi, előfordulhat, hogy sajátossága miatt a betűtípus nem lesz túl sikeres.
- Ne használja a meglévő betűtípusokat alapul. A már mindenki által ismert betűtípus enyhe átdolgozásával nem hoz létre jobb betűtípust, és nem fejleszti képességeit.
4. Használja a kezét
Rengeteg anyag található a betűtípusok számítógépes programokkal történő rajzolásáról, de erősen javasoljuk, hogy először rajzolja meg kézzel. Ha ezt számítógépen próbálja megtenni, az sokkal nehezebbé teszi a munkáját.
Próbáljon meg szép formákat készíteni az első néhány betűből a papíron, és csak ezután kezdje el a számítógépes munkát. A következő betűket ezután meg lehet tervezni a meglévő formák alapján, a legfontosabb jellemzőknek megfelelően.
Nyom: Kézzel általában simább, pontosabb görbék rajzolhatók. A kényelmesebbé tétel érdekében ne féljen elforgatni a papírlapot a kívánt módon.
5. Milyen karakterekkel kezdjem

Ha először konkrét karaktereket hoz létre, akkor beállíthatja a betűtípus stílusát. Nos, akkor ezeket a szimbólumokat útmutatóként fogják használni. Tipikusan a „vezérlőkarakterek”, ahogy nevezik őket, latinul n és o, a nagybetűk pedig H és O. Az adhension szót gyakran használják a betűtípus alapvető arányainak tesztelésére (de néhányan ezt a szót úgy írják, hogy ragaszkodás, mert az s betű nagyon alattomos lehet).
6. Vigye át a betűtípust a számítógépére
Számos módja van a rajz számítógépre átvitelének. Vannak, akik nyomkövető programokat ajánlanak, de sokan szívesebben végzik ezt a munkát manuálisan, így teljes ellenőrzést gyakorolhatnak a pontok és alakzatok felett.
Sok programnak világos és élénk dizájnra van szüksége, ezért ha egyszer megtetszett a betűtípus, jelölje be finom tollal, és töltse ki az alakzatokat egy markerrel.
Nyom: Ha a fent leírt módon dolgozta fel a rajzolt betűtípust, akkor egyszerűen lefényképezheti a rajzot, és dolgozhat vele.
7. Programválasztás
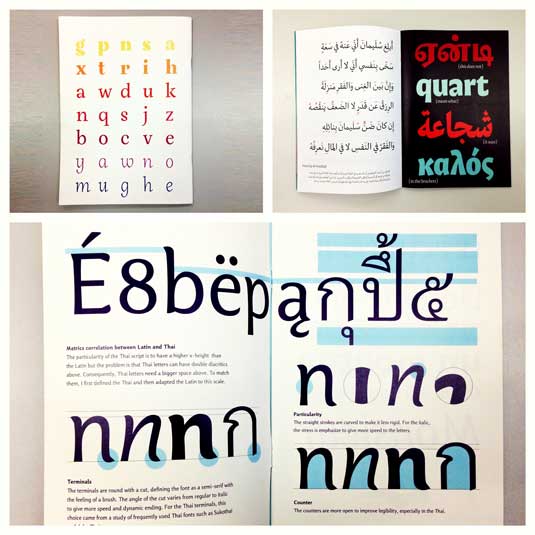
Sok tervező szereti az Adobe Illustratort használni. Kiválóan alkalmas egyedi formák rajzolására és kísérletezésre. Később azonban nyilvánvalóvá válik, hogy nem alkalmas betűtípusok létrehozására. Olyan programmal szeretne dolgozni, amely lehetővé teszi a betűközök és a szavak létrehozását.
Kiváló program a FontLab Studio, de egyre nagyobb népszerűségnek örvendenek az olyan új szoftverek, mint a Glyphs és a Robofont. Ezek a programok nem olcsók, de a Glyghsnek van egy "mini" verziója a Mac App Store-ban, néhány hiányzó funkcióval, ami nem nagyszerű, mert ezek a szolgáltatások fontosak a kezdők számára.
8. Programok használata
Ne felejtse el elhelyezni a betűformák szélső pontjait (felső, alsó, jobb, bal), hogy jobban irányíthassa a folyamatot.
9. Szavak
Ha befejezte az alakzatok kisimításával kapcsolatos összes munkát, nézze meg, hogyan néz ki teljes szövegben. Legyen cél, hogy elemezze, hogyan néz ki a betűtípus egy sorban, bekezdésben stb. És ne várja meg, amíg az egész ábécét befejezi.
Az egyik legnépszerűbb betűtípus-tervező program. Elérhető Windows és Mac rendszeren.
A program Windows rendszeren érhető el, intuitív felülettel rendelkezik, és tökéletes kezdőknek.
Egy másik hatékony fontszerkesztő a FontLab-tól, amely lehetővé teszi új betűtípusok létrehozását vagy a meglévők módosítását. Elérhető Windows és Mac rendszeren.
Ez a program Windows, Mac, Unix/Linux rendszeren működik, és számos nyelvre lefordították. Lehetővé teszi új betűtípusok létrehozását és a meglévők szerkesztését is.
OpenType font szerkesztő, elérhető Windows és Mac OS X rendszereken. Meglehetősen egyszerű és elegendő számú funkciót tartalmaz.
Egy másik ingyenes eszköz, amellyel pont betűtípusokat hozhat létre.
Ingyenes próbaverzió (9 dollár betűtípus-letöltésenként) online eszköz, amellyel betűtípusokat hozhat létre kézzel írt szövegből.
Egy másik online eszköz (szintén majdnem 10 dollár a letöltéshez), amely lehetővé teszi, hogy betűtípust hozzon létre kézzel írt szövegből.
Ingyenes és meglehetősen hatékony betűtípus-szerkesztő. Kiváló kezdőknek és azoknak, akik nem akarnak pénzt költeni szoftvervásárlásra.
Ez az alkalmazás iPaden és Windows 8-on érhető el. Lehetővé teszi betűtípus létrehozását vázlatból, és meglévő betűtípusok szerkesztését.
Ingyenes eszköz korlátozott ideig. Ezzel betűtípusokat hozhat létre és tölthet le.
Ingyenes online eszköz, amely lehetővé teszi TTF és OTF betűtípusok létrehozását kézzel írt szövegből.
Van ingyenes és prémium verzió. A program Windows, Linux, Mac OS X és BSD rendszeren fut.
Készítse el saját betűtípusát
Sziasztok srácok. Ahogy ígértem, elmondom, hogyan készítsd el a saját betűtípusodat.
Azonnal mondom, hogy itt nem adok linket a program letöltéséhez, de nem lesz nehéz magának megtalálnia. A program a High-Logic Font Creator nevet viseli, én is ezzel kezdtem, és ez a legegyszerűbb módja annak, hogy a megrajzolt betűket valódi betűtípusokká alakítsuk. Ha bármilyen hibát észlel, kérem írjon, mert mindez szinte intuitív módon történt, és egyáltalán nem állítom be, hogy mesteri kivitelezés lenne :) És ahogy az lenni szokott, kattintással nagyobb képek nyílnak meg.
Azok a barátok, akik hivatásszerűen foglalkoznak a betűtípusokkal, ne esküdjenek, itt gyakorlatilag nem lesznek feltételek vagy szabályok. A poszt azoknak szól, akik mindig is szerettek volna ilyesmit alkotni, de nem tudták, hogyan közelítsenek hozzá :)
Tehát az első dolgunk, hogy betűket, számokat, szimbólumokat rajzoljunk, vagyis mindent, amire szüksége van. Ezt a készletet készletre húztam, ma fontot fogok készíteni belőle. Nincsenek kis kisbetűk, ezért ezeket is rajzolja meg, hogy a betűtípus teljes legyen. 
Mindent az Illustratorban rajzolok, de ez rajtad múlik. Sokan egyszerűen papírra írnak és beszkennelnek, ez is egy lehetőség.
Ezután minden betűt külön kell mentenie. Ennyi, most nyissa meg a programot.
Az első lépésünk teljesen nyilvánvaló: Fájl - Új... Látjuk az ablakot:

Az ablakban a Betűcsalád neve mezőbe írjuk be a betűtípusunk nevét, válasszuk az Unicode, Regular, Don't include outlines (Körvonalakat ne legyen benne) menüpontot.
Kattintson az OK gombra, látjuk, hogy megnyílt egy betűtípussablon az összes lehetséges betűvel, számmal és egyéb szimbólumokkal.

Nem emlékszem, mi az alapértelmezett betűtípus, beállítottam az Arial betűtípussablont. A betűtípus megváltoztatásához, betűk hozzáadásához lépjen a Beszúrás - Karakterek menüpontra, ez a felső panelen található. Hozzáadhat ott cirill betűt is, de ezt most nem tesszük.
Ezután a legfontosabb, hogy adjuk hozzá a leveleinket. Keresse meg a nagy A betűt, és kattintson rá duplán.
Egy ablakot látunk egy csomó cellával és csíkkal.

Pánikba esünk, minimalizáljuk a programot, veszünk egy mély levegőt, és visszamegyünk. Most Dina mindent elmagyaráz.
Minden csíknak megvan a maga célja, de először a dolgok. Ebben az ablakban kattintson a jobb gombbal bárhová, majd kattintson a Kép importálása parancsra.
Emlékszünk, hova mentettük az összes levelünket, keressük meg az A-t, nyissuk ki. Egy másik ablak:

Nincs itt semmi bonyolult, mozgasd a csúszkát, kattints mindenre, amit látsz, az előnézet megmondja, hogy melyik beállításokat érdemes beállítani. A képen az enyém látható, te is megpróbálhatod. Kattintson a Generálás gombra. Íme a levelünk:

Tehát amit látunk: két függőleges és öt vízszintes csík.
A betűnek két függőleges csík között kell elhelyezkednie, ezek jelzik a betű előtti és utáni távolságot. Ne helyezze őket túl közel vagy közvetlenül a levélre, különben káosz lesz.

És most a vízszintes vonalakról. Nem terhellek kifejezésekkel, népiesen elmagyarázom:
1. A legfelső sáv az alapvonal feletti maximális távolság (4).
2. Felülről a második a nagybetűk magassága.
3. A harmadik a kisbetűk magassága.
4. Az alapvonal, amely mentén minden betű sorakozik.
5. Maximális távolság az alapvonal alatt (4).
A vízszintes vonalak paramétereinek módosításához meg kell nyitnia a Beállítások menüpontot a Formátum fülön. Javaslom néhány népszerű betűtípus paramétereinek guglizását, és példaként való felhasználását, ha valamit változtatni szeretne. De én nem csináltam ilyesmit :)
Amint látható, a betűt a 2. sorra, CapHeightra növeltem, már csak a függőleges csíkok beállítása maradt hátra. Azt akarom, hogy megfelelő távolság legyen a betű előtt és után, ezért magát a betűt távolítom el a bal oldali vonaltól, a jobb oldalt pedig a tetején lévő fekete háromszögnél fogom, és közelebb viszem a betűhöz. így:

Pontosan ezt fogom tenni az összes nagybetűmmel. Ha kisbetűket ad hozzá, állítsa be azokat a 3-as sorig.
Amikor elhelyeztük a levelet, egyszerűen bezárjuk ezt az ablakot. Minden betű a helyére kerül, és ez észrevehető:

Van egy Q betűm farokkal, nem akarom, hogy kiemelkedjen az általános betűsorból, ezért az alapvonalra helyezem, a farkát pedig lent hagyom.
Tegye ugyanezt az összes kisbetűvel (p, q, y, g, j), és némelyik, éppen ellenkezőleg, valamivel magasabb lehet, mint a nagybetű (d, b, k, f).

Számokra még nincs szükségem, így a képem így néz ki:

Ha alig várja, hogy kipróbálhassa a betűket működés közben, akkor lépjen a Fájl - Mentés másként menüpontra, mentse el a betűtípust a program által javasolt .ttf formátumban.
Telepítjük a betűtípust, bemegyünk a szövegszerkesztőbe, megkeressük a betűtípusunkat, ellenőrizzük. Művek!

Nos, most kényeztetheti magát. Elkészítjük a május 9-i tűzijáték legrosszabb fotóját, varázsolunk Photoshopban, beírjuk a szöveget, és íme! :)

Nem olyan nehéz, igaz? Mindenképpen próbáld ki és mutasd meg az eredményt :)
Adam Savage. A nap elején csak anyaga van, a végén pedig annak a tulajdonosa lesz, amit akar.
Ezért kihívtam magam, hogy a semmiből hozzak létre egy teljesen új betűtípust, és 24 órán belül küldjem be a Google Fonts-nak.
Egy régi jegyzetfüzetben volt több levél vázlata. Egy keskeny sans serif betűtípust akartam létrehozni, amelyet plakátokon vagy más nagyméretű képeken lehet használni. Míg a Men's Health-nél dolgoztam, olyan betűtípusokat használtam, mint a Tungsten vagy a Heron, amelyek szörnyen néznek ki a szövegben, de nagyszerűen mutatnak címsorokban vagy promóciós anyagokban (ez volt a napi munkám). Ezt a stílust szerettem volna létrehozni.
Nagyon durva vázlatok
13:00, szerda
Bementem az Adobe Illistratorba azzal a két-három betűvel, ami a vázlataimban volt. Létrehoztam egy ötsoros rácsot - a leszálló vonalhoz, az alapvonalhoz, a kisbetűs vonalhoz, a nagybetűs vonalhoz és a nagybetűs vonalhoz. Ezután meghatároztam a nagybetűk szélességét és a fő vonal vastagságát.
Sokat olvastam a betűarányokról, és megmértem néhány meglévő betűtípust, hogy meghatározzam, milyen aránynak kell lennie a nagy- és kisbetűk között. Leírtam néhány szabályt:
- Kisbetűs vonal = 2 × emelkedő vonal magassága / ereszkedő vonal magassága
- Fő vonal szélessége = ¼ nagybetű szélesség
- A kisbetű szélessége = a nagybetű ¾ szélessége

Így néz ki az illusztráción

Először az O és B betűket készítettem el. Úgy döntöttem, hogy ezek a betűk nem oválisak, hanem lekerekített sarok alakúak. Sok betű úgy néz ki, mint egy magas téglalap, de az O, B és D sarkai lekerekítettek ovális helyett.
A külső sarok sugara 12 mm, a belsőé pedig 6 mm. Ezeket a szabályokat szem előtt tartva kezdtem el nagybetűket írni.

A betűtípusom nagyon egyszerű volt, de egy "díszítéssel". Bármilyen nyílást, vagyis a félovális végeinek vágását ferdén kellett levágni. A legnehezebb betűk a G és a K voltak.
Aztán a kisbetűkkel kezdtem. Nehezebb volt, de könnyebb volt a kialakult szabályok szerint dolgozni. Több díszítést használtam, főleg a felső és alsó száron. A legnehezebb betűk az f, g, a és e betűk voltak, mivel teljesen újak voltak.
21:00, szerda

Áttértem más szimbólumokra, például a felkiáltójelekre és a kérdőjelekre. Gyorsabban kezdtem el dolgozni, és körülbelül 35 karaktert sikerült létrehoznom.
csütörtök reggel
Reggel elég gyorsan végeztem a 0-tól 9-ig tartó számokkal, és elkezdtem létrehozni egy font fájlt. Teljesen új élmény volt. kalligráfus barátom Ian Barnard Ehhez a Glyphs programot ajánlottam. Letöltöttem a programot, megnéztem néhány oktatóvideót, és rájöttem, hogy rosszul hoztam létre a fájlt az Illustratorban. Így minden karaktert kézzel kellett beszúrnom, és a program szabályaihoz igazítanom.
 10:00, csütörtök
10:00, csütörtök
Elkezdtem dolgozni a szóközökkel és a bevágásokkal. Rettenetesen hosszú idő volt. Mielőtt ezt megtenné, el kell sajátítania a program számos billentyűkódját. A bevágás előtt pedig a szóközt a lehető legközelebb kell állítani ahhoz, amit a végén látni szeretne. Ehhez meg kell mérni a lyuk szélességét az O betűben, és el kell osztani hárommal. Ezt a szóközt a betűtől balra és jobbra kell elhelyezni.
11:00, csütörtök
Időközönként elkezdtem bevágni. Nagyon fájdalmas folyamat lett. Először is felkerestem ezt az oldalt, és beillesztettem a betűtípusomat a keresztező szövegükbe.
Eleged van a szokásos betűtípusok használatának napi monotóniájából? Vagy esetleg van néhány kreatív ötlete a saját betűtípusához és stílusához? Ha igen, akkor szeretnénk elmondani, hogy mivel elég magabiztos és kreatív vagy, ideje elkezdeni felkeresni azokat az ingyenes oldalakat, ahol minden betűtípussal kapcsolatos ötletedet életre keltheted. Igen, ez így van, rengeteg online forrás található grafikusok számára, ahol megtervezheti és megtervezheti saját betűtípusait. A jövőben felhasználhatja őket saját projektjeiben, vagy megoszthatja őket másokkal. Érdemes megjegyezni, hogy jelenleg óriási kereslet van az új és izgalmas betűtípusok iránt. Hidd el, a grafikai világnak egyszerűen tehetséges font fejlesztőkre van szüksége, és ha ügyes vagy, akkor plusz pénzt is lehet vele keresni.
Kínálunk egy listát 10 ingyenes forrásból olyan eszközökkel, amelyekkel új kreatív betűtípusokat hozhat létre és hozhat létre.
A Bird Font egy online eszköz vektorgrafikák létrehozására és szerkesztésére. A szolgáltatás importálási és exportálási beállításokat kínál a True Type Font (TTF), az Embedded OpenType Font (EOF) és a Scalable Vector Graphics (SVG) számára. Az oldalon számos lehetőséget és eszközt fedezhet fel különféle vektoros képek létrehozására. Közülük a legnépszerűbbek a görbe tájolása, a kontextuális linkelés helyettesítése, az elvágás, az objektumforgatás, a háttér megváltoztatása és még sok más.
Az oldal kifejezetten betűtípusok létrehozására készült, és hatékony platformot kínál a tervezésükhöz. Az erőforrás hasznos lesz azoknak a rajongóknak, akik szeretnek kísérletezni a betűtípusokkal és új típusokat létrehozni. A FontStruct segítségével különféle geometriai alakzatokat, például csempéket vagy téglahálót használó betűtípusokat hozhat létre. Ezen kívül itt már készen is találhat új típusú betűtípusokat. A FontStruct segítségével létrehozott betűtípusokat FontStructions néven hívják, és telepíthetők vagy betölthetők egy True Type Font (.ttp) fájlba. Használhatók Photoshop, Mac/Windows alkalmazásokban vagy webhelyeken és blogokon is. Ez egy olyan oldal, amit tényleg érdemes megnézni.

A Glyphr Studio egy fonttervező és -szerkesztő program és eszköz, amely számos érdekes funkciót kínál. A Glyphr Stúdióban saját karakterligtúrákat és karakterjeleket hozhat létre különféle vektorszerkesztő eszközökkel, például toll és mutató segítségével. A szolgáltatás egyik jellegzetes előnye az SVG-kód importálása az Inkscape-ből és az Illustratorból. Az eszköz kétképernyős módot kínál az egyszerű tervezés és szerkesztés érdekében. A Glyphr Studio többek között támogatja az olyan betűtípusfájlokat, mint a True Type Font (TTF), az Embedded OpenType Font (EOF) és a Scalable Vector Graphics (SVG) betűtípusfájlok.

Az oldal egy böngésző alapú eszköz bittérképes betűtípusok tervezésére és szerkesztésére. A szolgáltatás lehetővé teszi betűtípusok letöltését vagy feltöltését a galériájukba True Type Font fájlban.

A MyScriptFont egy nagyszerű online eszköz vektoros betűtípusok létrehozására saját kézírása alapján. Nincs más dolga, mint letölteni a sablont PDF vagy PNG formátumban, majd kinyomtatni. Ezután írja be kézzel a szöveget, szkennelje be és töltse fel a webhelyre (a program támogatja a JPG, PNG, PDF és egyéb formátumokat). A Paint segítségével szöveget is írhat. Más hasonló eszközökkel ellentétben a MyScriptFont lehetővé teszi a kézzel írt betűtípusok ingyenes megtekintését és letöltését Open Type és True Type formátumban. A kézzel írt betűtípusok használhatók grafikus programokban, üdvözlőlapokban, logókban, személyes levelekben és egyebekben.

A FontForge egy online platform ingyenes betűtípusok létrehozására. Könnyen használható felhasználói felülettel és beépített programmal rendelkezik a különböző betűtípusok összehasonlítására. A FontForge segítségével különféle formátumú betűtípusokat hozhat létre és szerkeszthet, beleértve a PostScript, SVG, True Type, Open Type és egyebeket. Szintén az Ön szolgálatában áll a tankönyv teljes szövege, amely segíti a betűtípusok készítésének szakmai képzését.

A FontArk az, amit minden fonttervező keres. A szolgáltatáshoz való hozzáférés csak korlátozott ideig ingyenes, de valójában érdemes kihasználni. A FontArk egy böngésző alapú program és betűkészlet-eszközök generálása beépített fluid rácsrendszerrel. A FontArk tervező és szerkesztő eszközei megkülönböztetik az oldalt kortársaitól. Valós időben, több karakterjelet, karakterszerkesztési és betűtípus-tervezési eszközöket, valamint logókat kínál a felhasználóknak. Ezenkívül számos egyéb funkciót kínál, és több nyelvet is támogat.

A PaintFont.com egy másik nagyszerű eszköz a kézzel írt szövegek vektoros betűtípusokká alakítására. A webhelyen kész karakterek széles készlete található olyan kategóriákba sorolva, mint a ligatúrák, a matematika és az írásjelek. Az eszköz különböző nyelvű karakterjeleket és szimbólumokat kínál: japán, német, török, héber, spanyol és mások.

Létrehozhat betűtípusokat, vagy feltölthet és módosíthat a sajátjait a Fontastic egyéni eszközeivel. A szolgáltatás számos funkciót kínál, például színek hozzáadását vagy megváltoztatását, árnyékok hozzáadását, nagyítás módosítását és több eszköz közötti szinkronizálást. A webhely hatalmas vektoros ikonok gyűjteményét is tartalmazza, amelyek bármely tervezési projektben felhasználhatók. A teljes kényelem érdekében több kategóriába vannak sorolva. 
Ez a szolgáltatás ideális helynek nevezhető professzionális fonttervezők és csak amatőrök számára. A szolgáltatás több mint 20 paraméterrel rendelkezik, amelyek lehetővé teszik a kísérletezést a beépített karakterjelekkel. Itt számos szerkesztési és tervezési funkció is található, amelyek a jövőben bővülni fognak. 
Néhány további forrás, amelyet hasznosnak találhat:
FontPunk.com egy ingyenes online eszköz stílusok és vizuális effektusok hozzáadásához, hogy tetszetős betűtípust hozzon létre egy hirdetéshez, szórólaphoz vagy webhelyhez.
FontConverter.org– ingyenes online font fájl konverter.
Betűtípus Mókus egy ingyenes online forrás webes betűtípusok gyűjteményével, amelyek kereskedelmi használatra engedélyezettek.
Következtetés
Most már tudja, hogy saját betűtípusok tervezése nagyon egyszerű, ha megfelelő erőforrásokkal rendelkezik. A barkácsolók és amatőrök számára ezek az erőforrások hasznosak olyan gyakorlati készségek elsajátításához, mint a bevágás, a görbék igazítása, a szerkezeti változatok elsajátítása és a karakterjel-csomagolás.
A design egy hatalmas óceán, amely napról napra növekszik. Minden nap új típusú betűtípusok jönnek létre, vagy a meglévő betűtípusok egyéni módosításaival. A betűtípusok fokozzák a szöveges tartalom vizuális vonzerejét, ezért a tervezők folyamatosan új betűstílusokat keresnek, hogy munkájukat a lehető legfrissebbé és innovatívabbá tegyék.
Előző cikk: Mekkora a fénysebesség Következő cikk: Harmonikus rezgések Az oszcillációs frekvencia fizikai képlete
